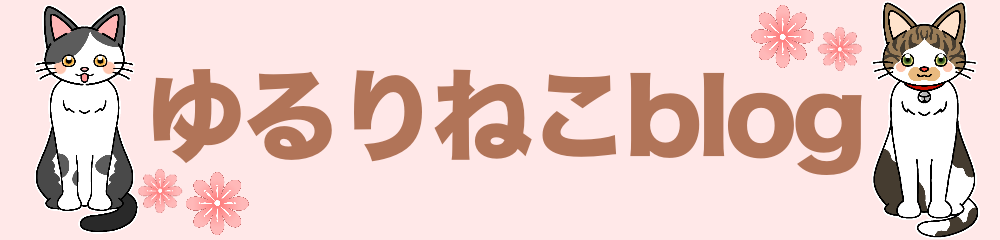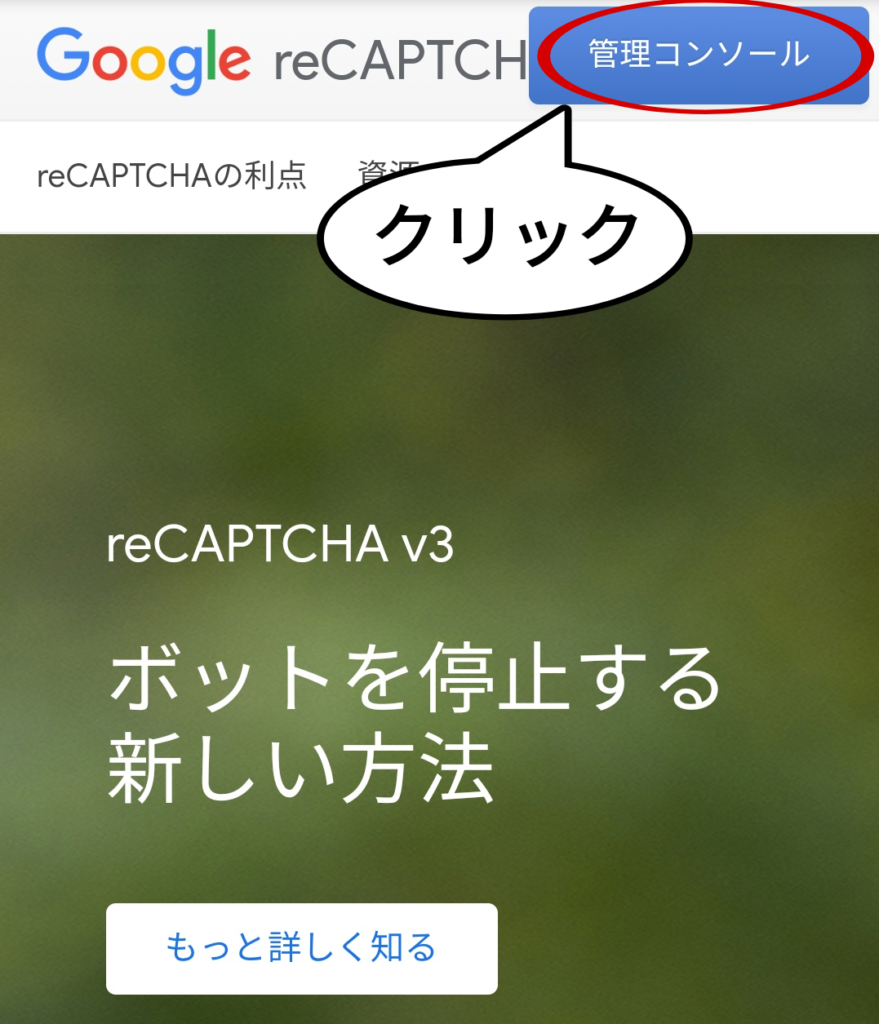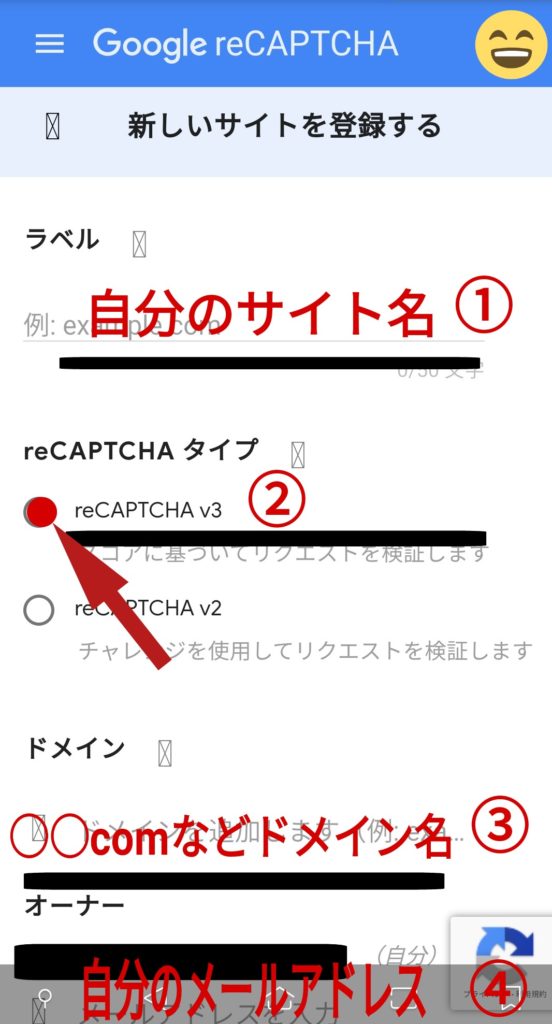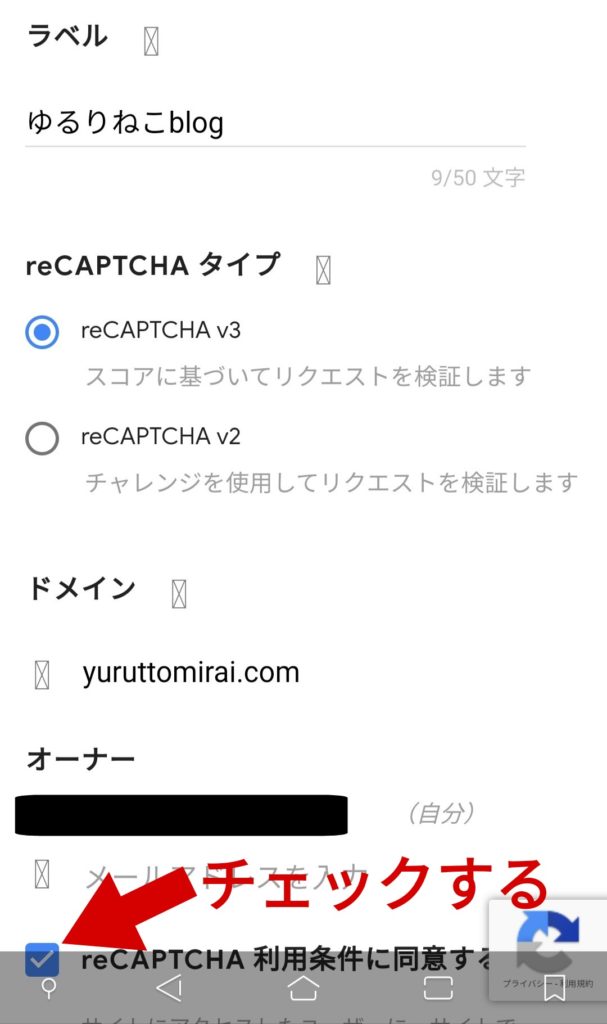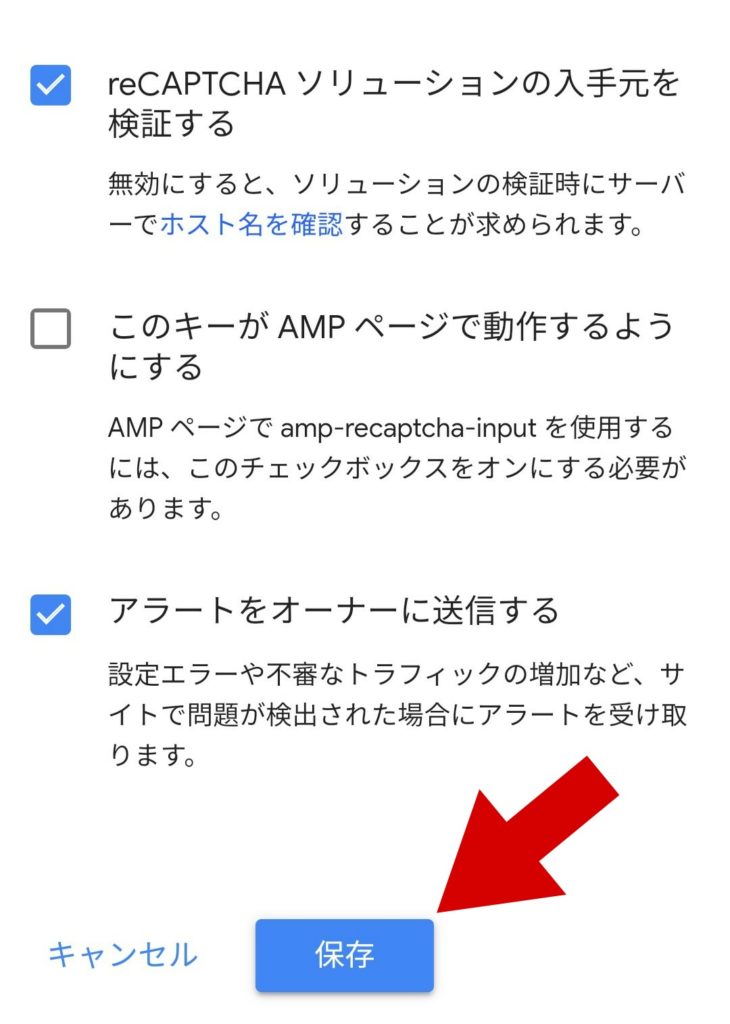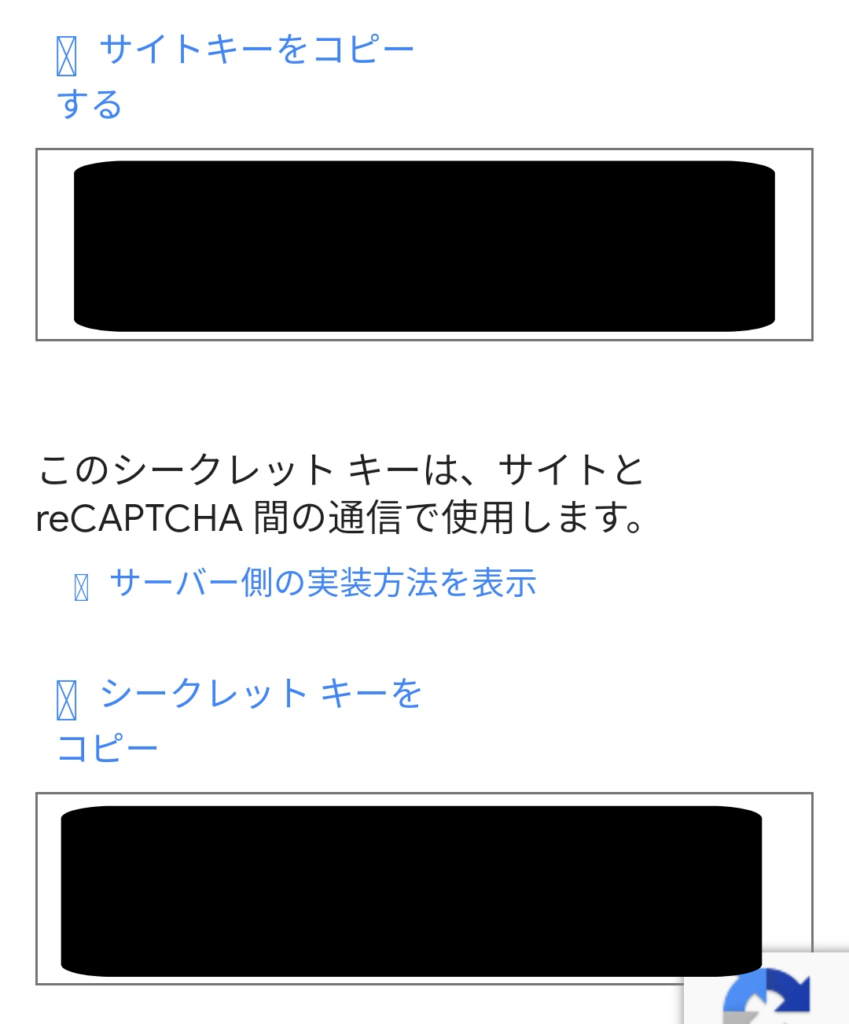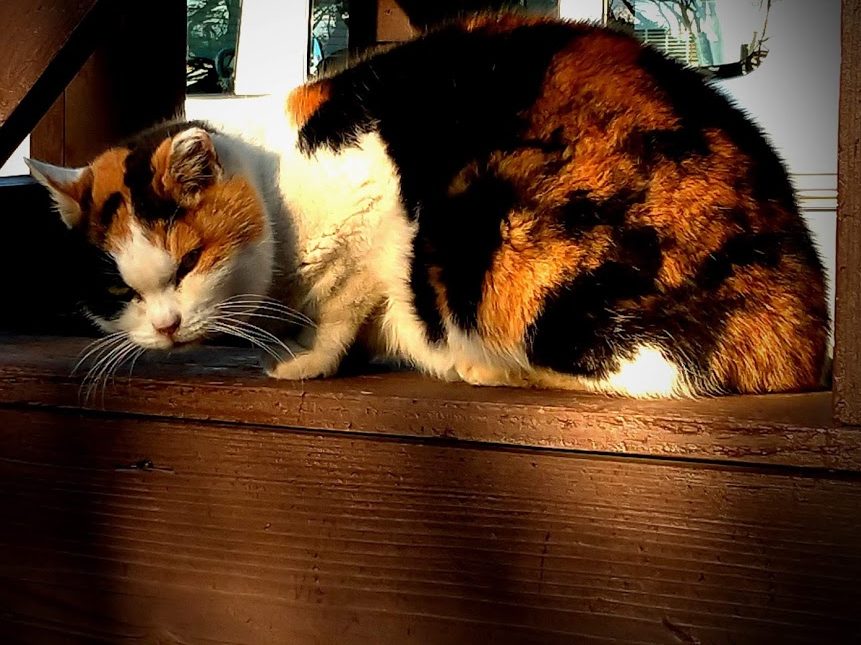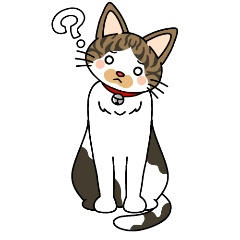
でもGooglereCAPTCHA v3って設定が難しそう…
ログイン出来なくなったら困るし…

何回もログインエラーになった私が苦労したポイントを説明しながら丁寧に解説するよ!
- contact foam7側のreCAPTCHAを停止しているか
- サイトキーやシークレットキーを間違えてないか
- GooglereCAPTCHA v3登録時のドメインが間違ってないか
特にcontact foam7側のre CAPTCHAを停止せずGoogle reCAPTCHAを有効化すると…
最悪ログインフォーム画面に入れないこともありますので注意してね。
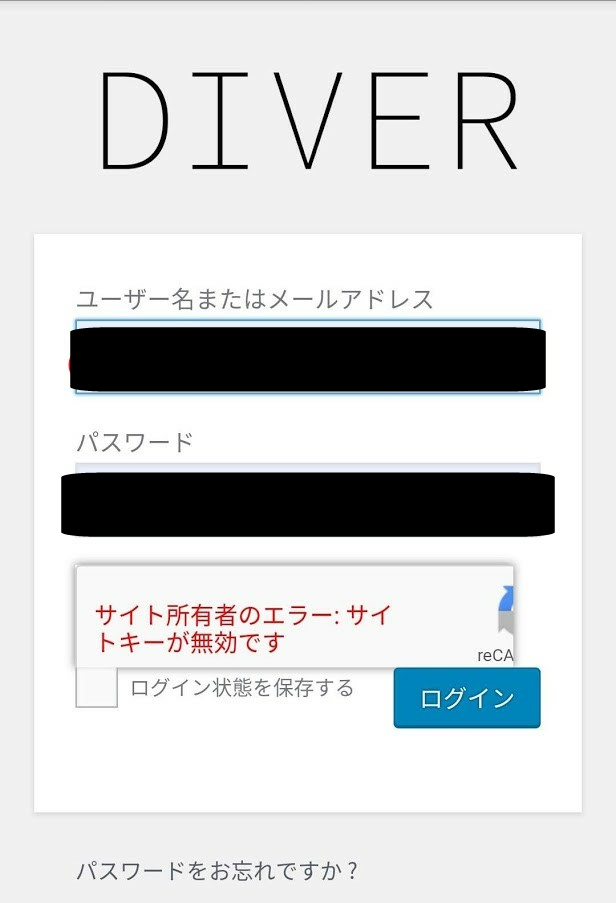

どうすればいいの。
それともグーテンベルクを使っているから、また不都合がでたの?
なんかさわったかな…
悩んでいたらけんちゃんって人からアドバイスをもらいました。
ためしにcontact foam7側のre CAPTCHAを停止してみました。
そしたらログインフォームの不都合がなおったんですよ!
けんちゃんさんは神!っていうかいい人だな…。

諦めていました。
下の記事は一年前に書いた記事でリライトしていません。
すごい文章力で泣ける。
初心者でログインフォーム画面でログインできないのは悲劇ですもん。
contact foam7側のre CAPTCHAは絶対に停止しておくこと。

この記事は
- Invisible reCAPTCHA for Googleを導入したいけど意味がわからない初心者
向けの記事です。
では手順を詳しく図多めで専門用語を使わず解説していきます。
目次
先にGoogle ReCAPTCHAのプラグインを導入
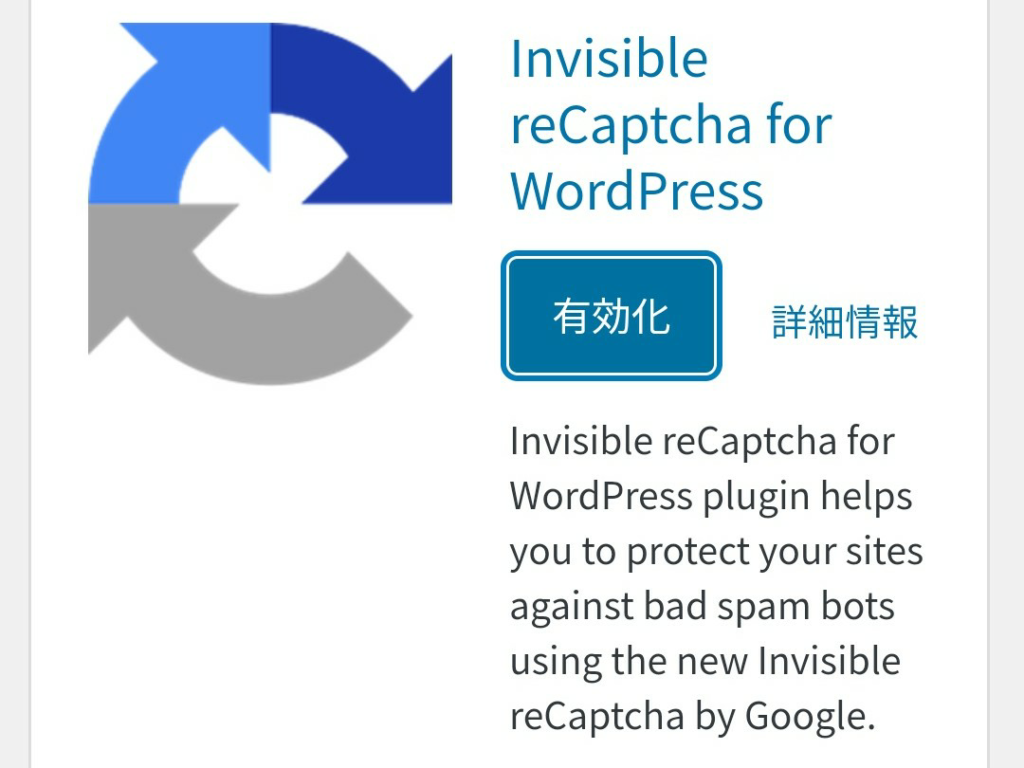
公式サイトからダウンロードして有効化してくださいね。
Invisible reCAPTCHA for WordPressを先に有効化しておくとスムーズですよ。reCAPTCHA v3導入方法

- STEP1右上の管理画面をクリック
![]()
- STEP2サイトの登録
![]()
①自分のサイト名
②reCAPTCHAのタイプ
③ドメイン名
④自分のメールアドレス
順番に入れていきます
- STEP3これは書き方の例です
![]()
上の図のような感じで間違いはないかチェックしてくださいね。
同意をクリック - STEP4最後に保存をクリック
![]()
①アラートをオーナーに送信するにチェック(チェックはどちらでも)
②送信をクリック - STEP5キーがあられます
![]()
①サイトキー
②シークレットキー
※このページをあけたまま次の作業へ
●サイトを登録するときにドメイン名にhttp://やhttps://はつけないこと。
●サブドメインwwwとか入力しなくていいです。
※エラーがおきます
Invisible reCAPTCHAの設定

もう下の図のようにしていけば必ず設定できると思います。
①設定をクリックします
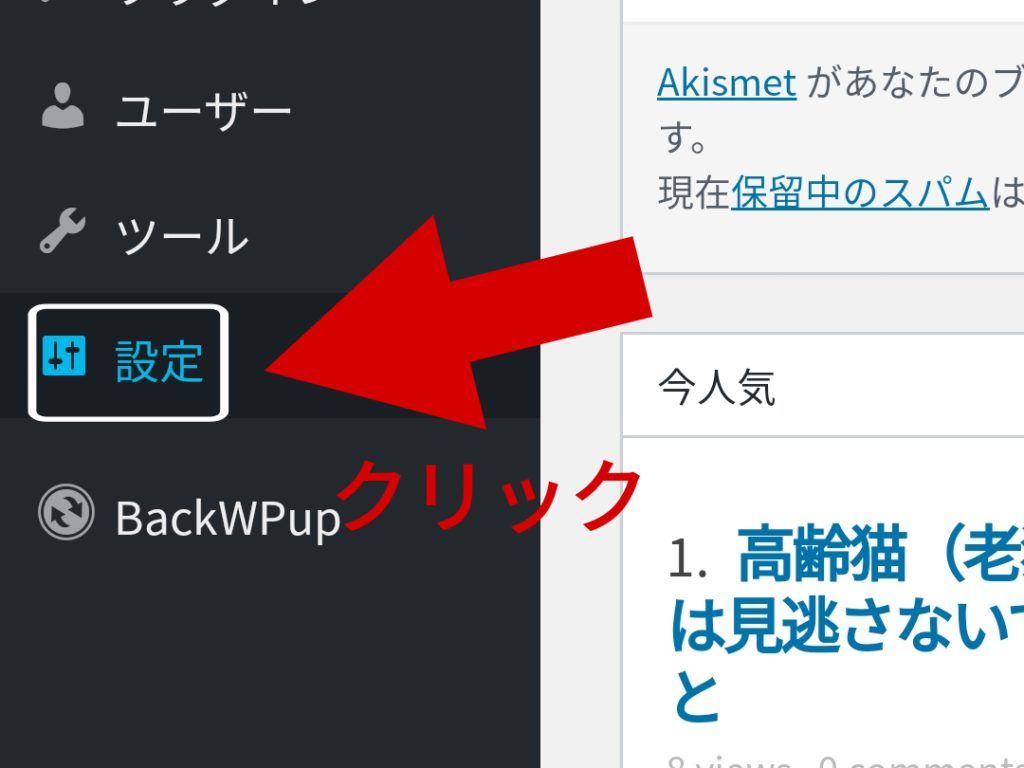
②Invisible reCAPTCHAをクリック
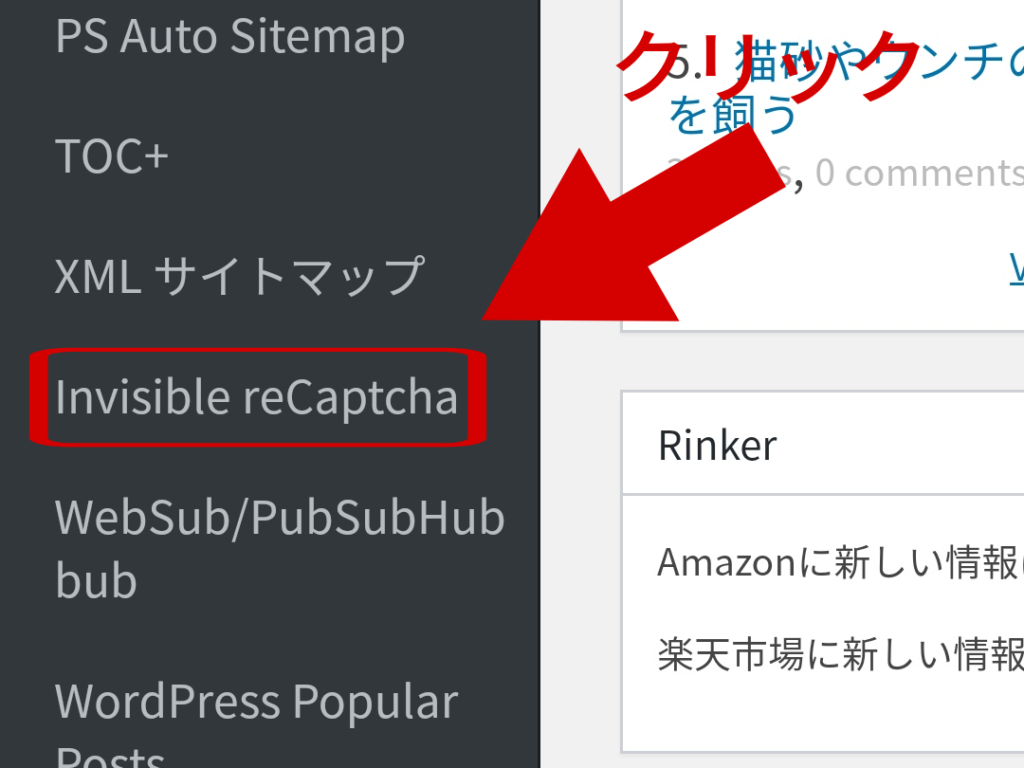
③Settingsをクリック
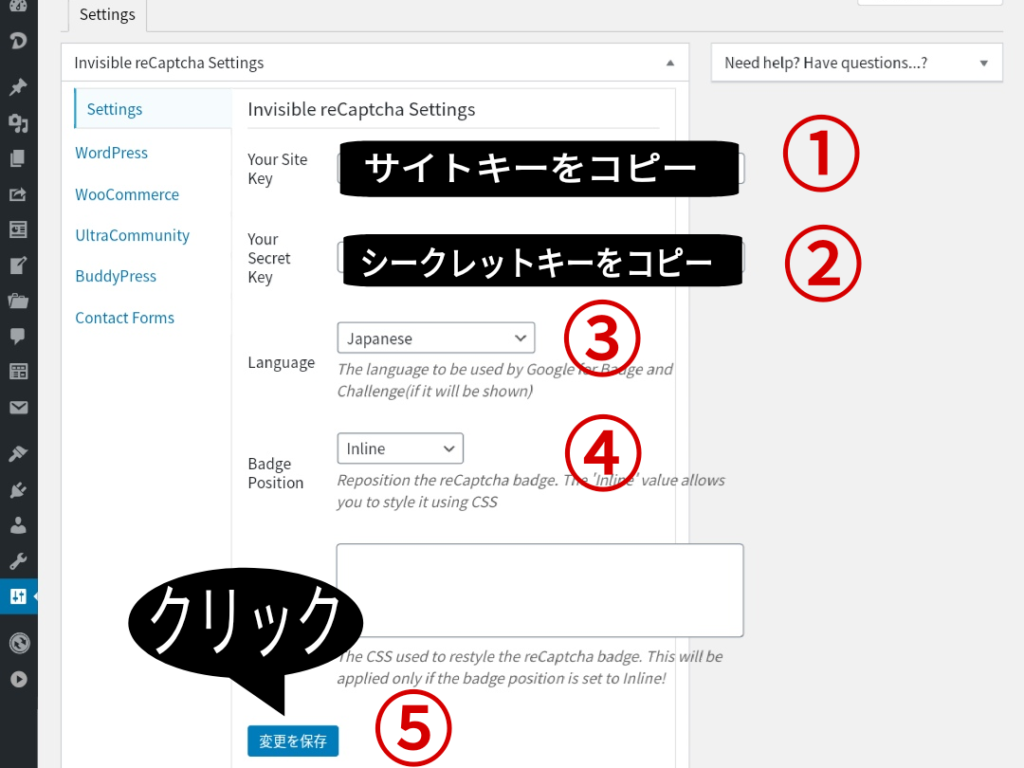
-
- サイトキーをコピペする
- シークレットキーをコピペする
- Japanese
- Inlinにすればサイト全体に表示されるreCAPTCHAのマークが消えます
- 変更を保存をクリック
④WordPressをクリック
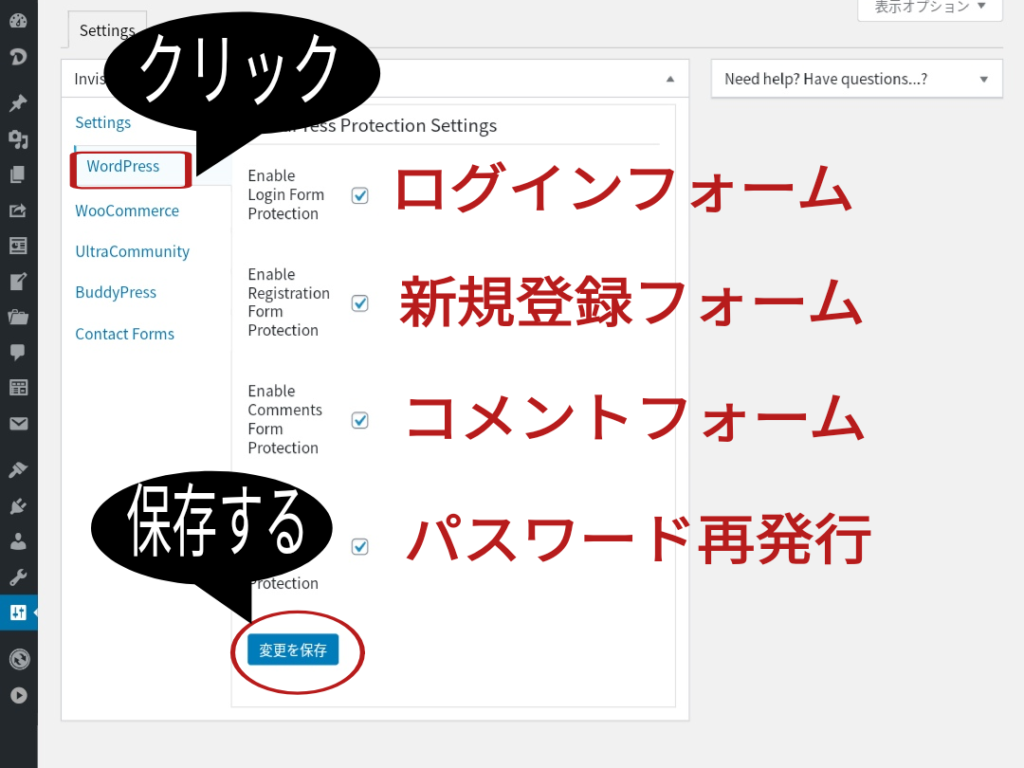
-
- ログインフォーム
- 新規登録フォーム
- コメントフォーム
- パスワード再発行
すべてにチェックをいれるとログインフォームにもreCAPTCHAが適応されていますね。
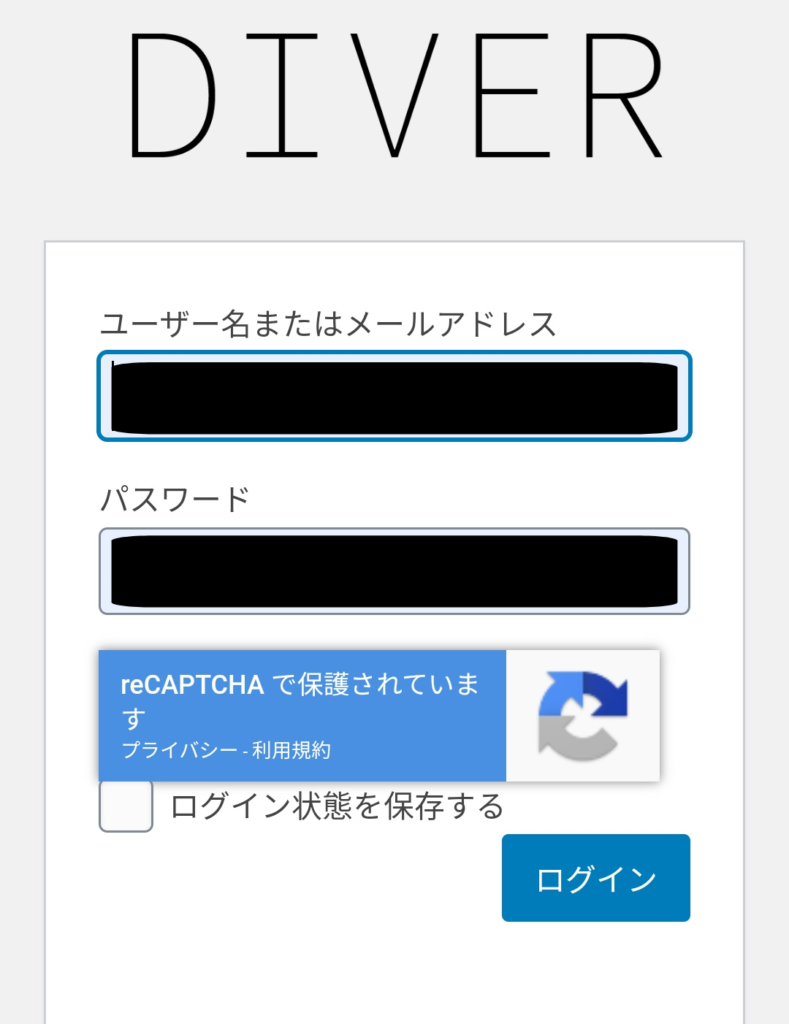

不都合が起きるとログインできなくなるからです。

初心者にとってログインが命なんだ。
どうするのん?
⑤Settingsをクリック
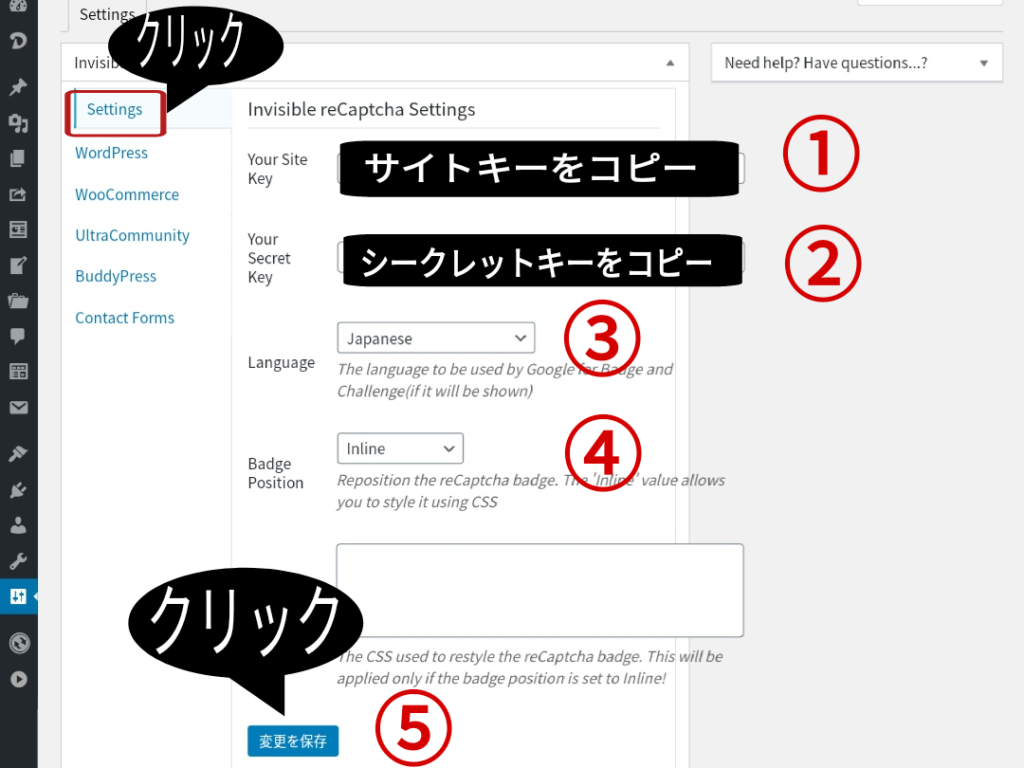
⑥Contact Formsをクリック
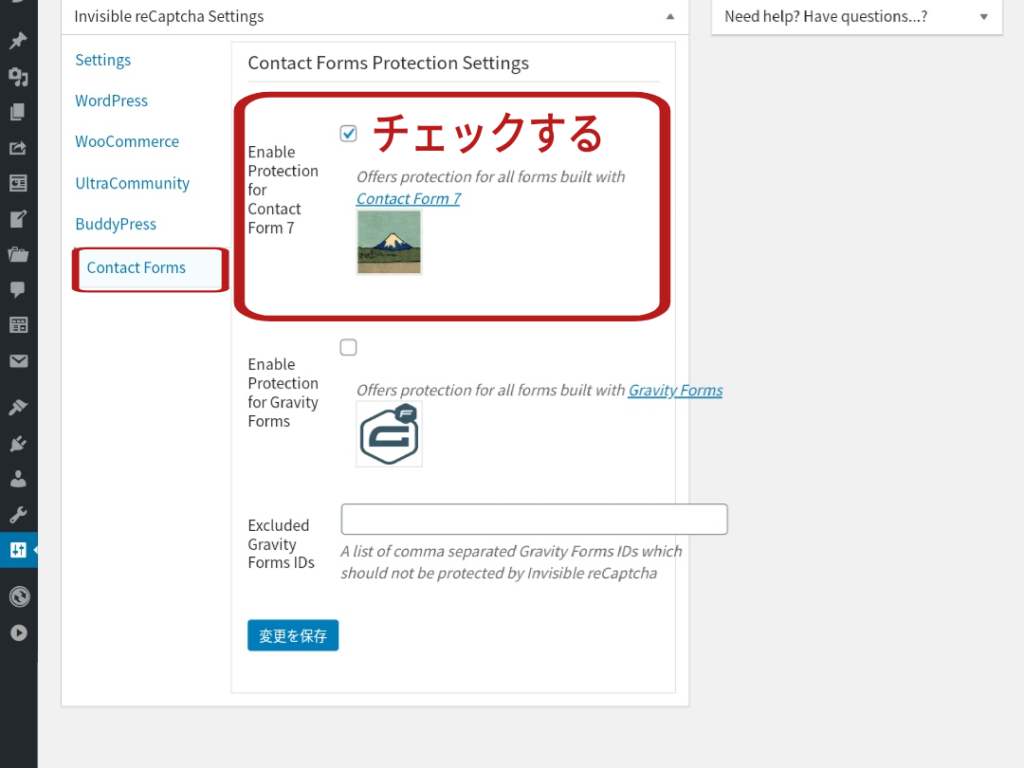
contact Form7にチェックを入れるとお問い合わせフォームにreCAPTCHA v3のマークがあらわれるよ。
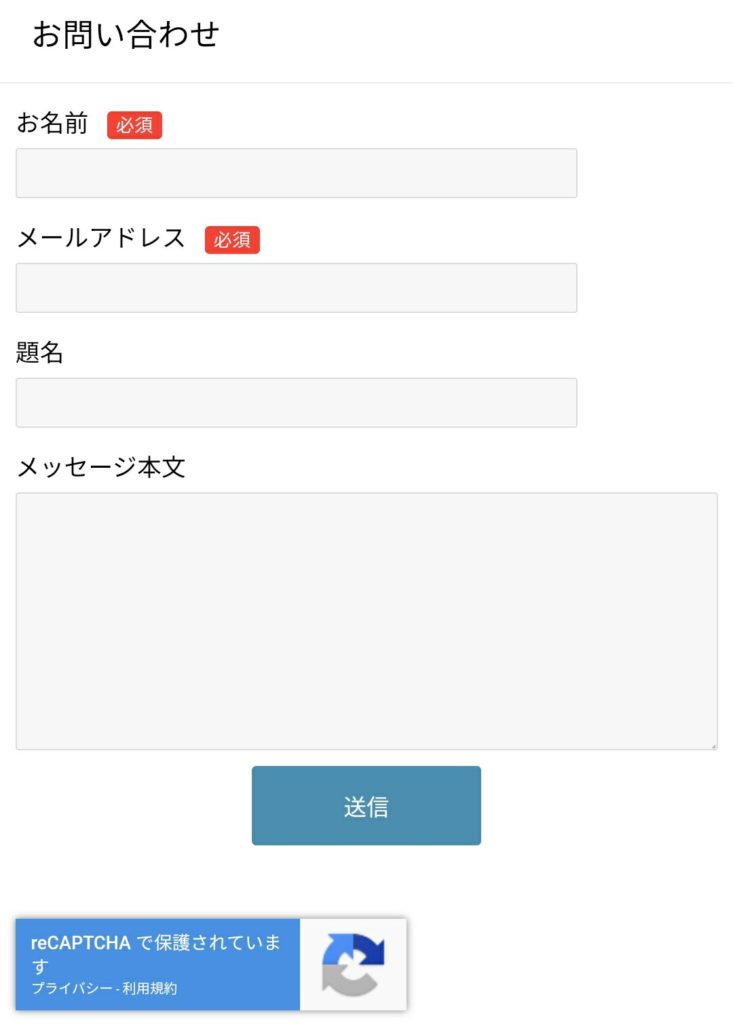
Contact form7のreCAPTCHA無効化するには?
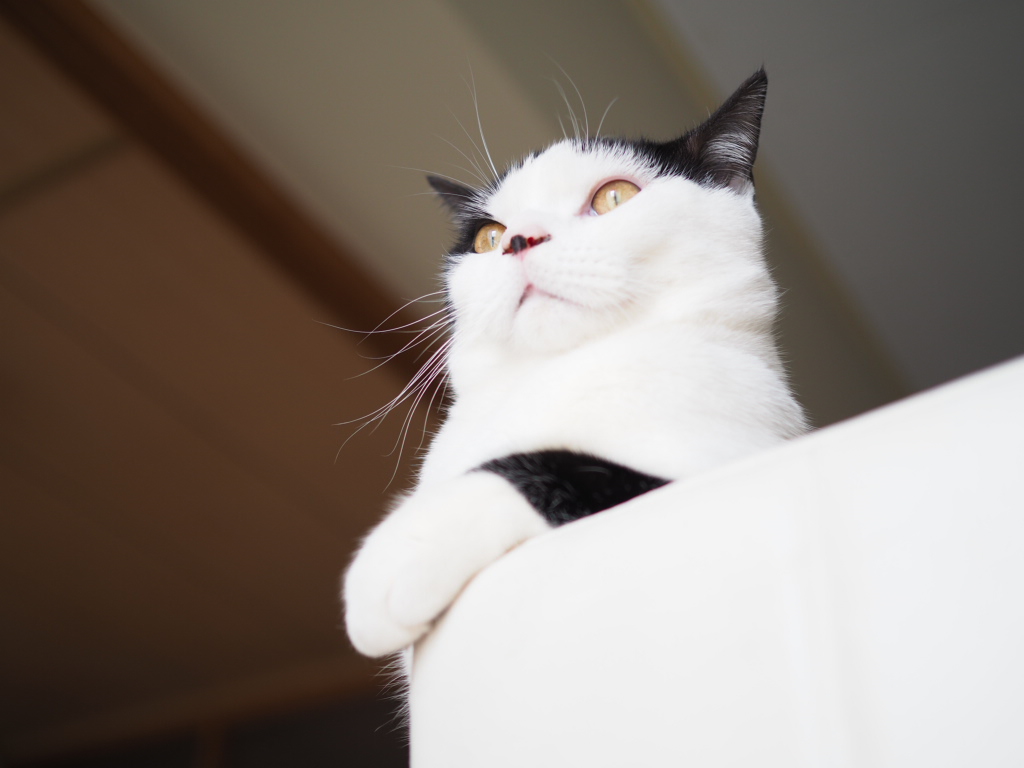

英語はやめてくださいっ。
けんちゃんって人がなんか言ってたけど…
すぐ理解できなかったんだ。
でも、おかげで解決できたんです。
けんちゃんさんありがとう!
けんちゃんさんのサイトに詳しく書かれていますので参考にしてね。
理解できるようにまとめました!
それはどうゆうことかと言うと図の通りにしたらContact form7のreCAPTCHAが無効になります。
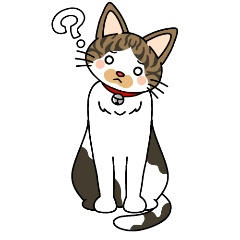

2つのreCAPTCHAがあるのでContact form7のは消してね。
じゃあないと不都合がおきたり、reCAPTCHAマークだらけになります。
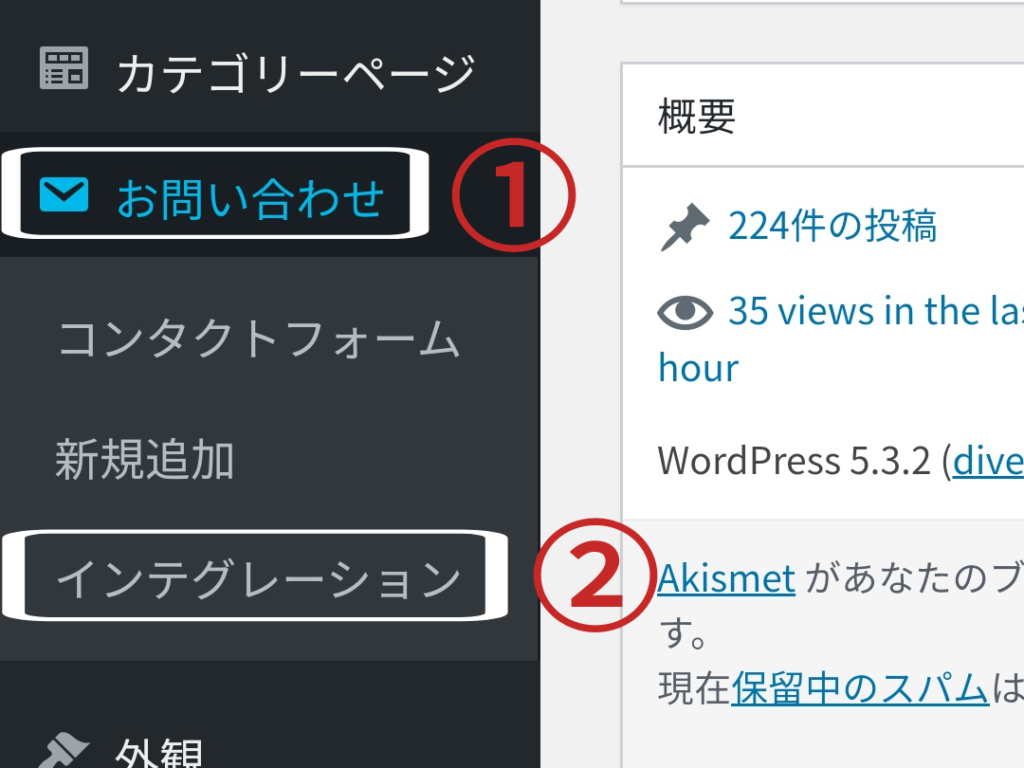
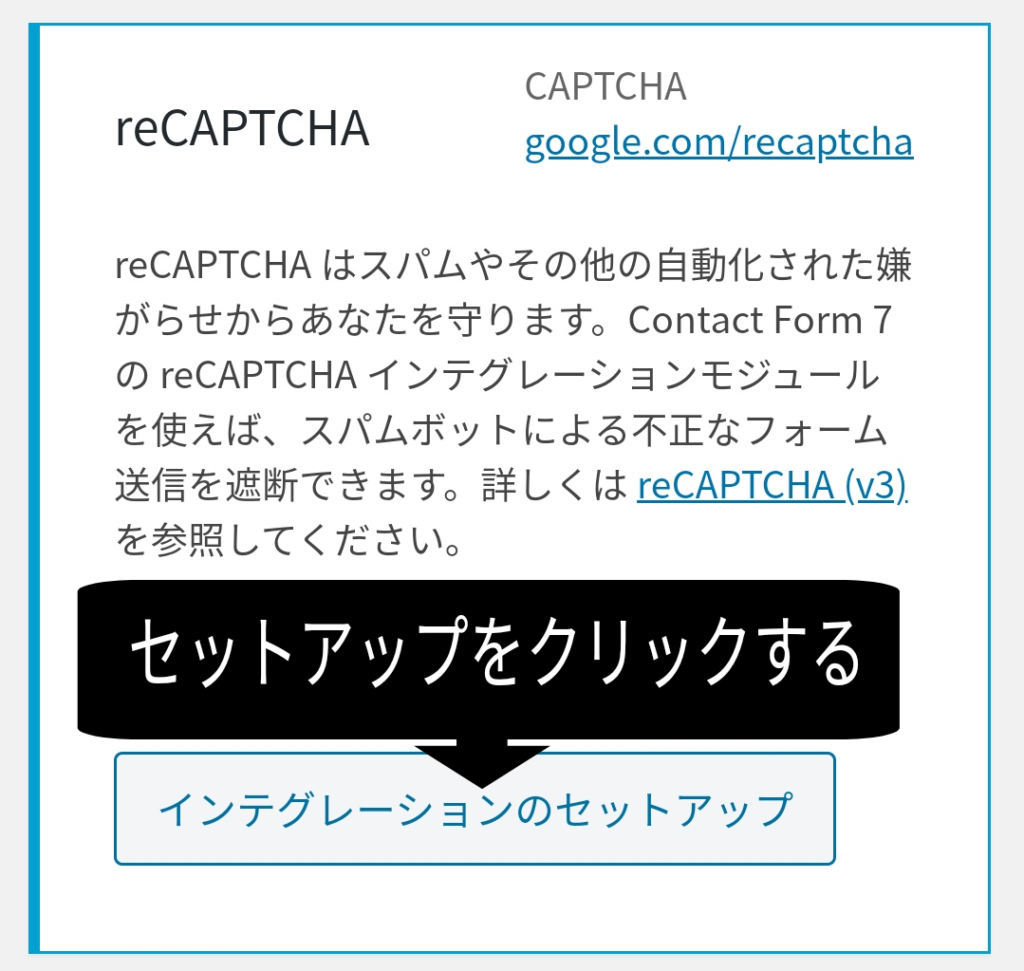
ややこしいんだけど、Invisible reCAPTCHA v3を有効化する前に、こちらのContact Form7のreCAPTCHAは削除してくださいね。

- Invisible reCAPTCHA v3 for Googleプラグイン(全体を守る)
- Contact Form 7(お問い合わせフォームのみ)

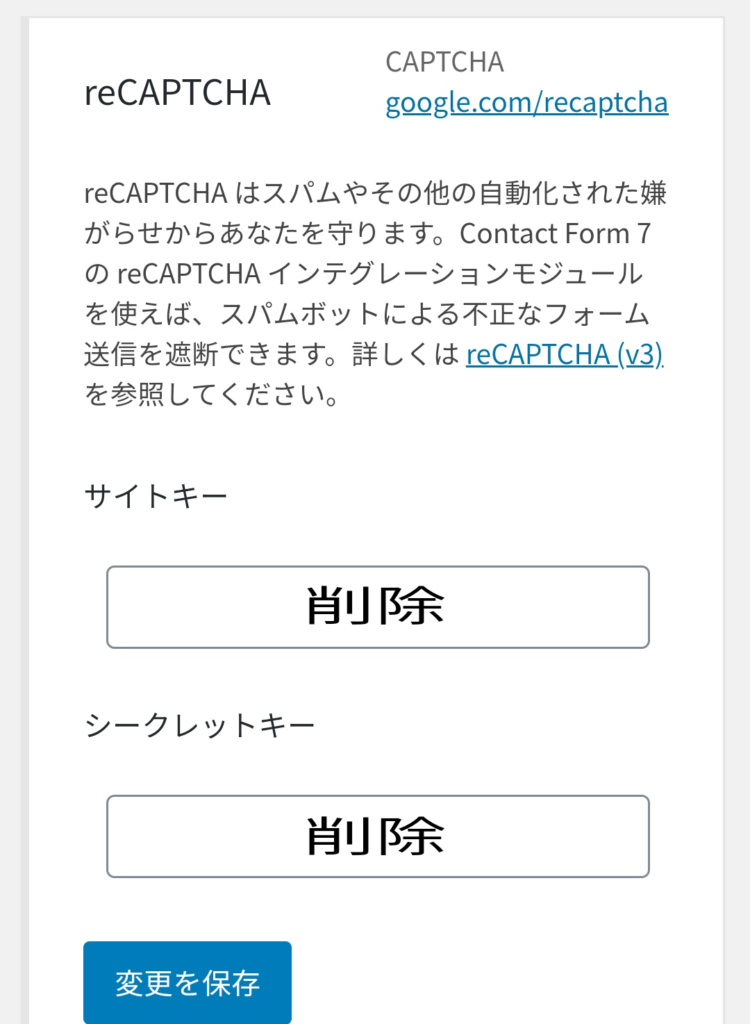
スパムもこなくなったよ!


日に日に増えていく大量のスパムメールが辛すぎた。
ほらっ、英語のメールとかくるでしょ?
エラーがでて焦ったけどreCAPTCHA v3を導入して良かったです。
何回も言うけどContact form7のreCAPTCHAを無効化してInvisible reCAPTCHA for WordPressのみ有効にしてください。
reCAPTCHAを導入したらAKismetは削除してね。

早めにセキュリティーを強化しようね。
ワードプレスのセキュリティーについてヒトデさんのblogに分かりやすく丁寧に書かれているので参考にしてみてくださいね。

ファイルジラは設定が面倒くさいけど不都合がでた時は、とても便利です。
下の記事で詳しく書いています。